Study creation and deletion

In this article, you'll find out how to create, back-up and delete your study data.
A) Study Creation
1- Study creation steps
The creation of a new study is done from the home view of the software.
Click on  in order to create a new study. Fill in the study information in the pop-up window. Only the name of the study is required.
in order to create a new study. Fill in the study information in the pop-up window. Only the name of the study is required.
If necessary, don't forget to also configure the species.

This step is mandatory. it's indicated by an “*” next to the field STUDY NAME, if the name is not filled in, CREATE is not available.
Then click on « CREATE » to validate the creation of the study.
> The other windows in this pop-up (DETECT CONFIG, ACQ WARNING and ANALYSIS CONFIG) do not need to be completed in the first instance to create the study. Read the following section on STUDY EDIT for more information on “default” settings and how to complete these parts.
The new created study now appears in the first place of the list of existing studies.
2- Study edit and customization steps
In addition of the INFORMATIONS window, there are three differents windows of the study configuration popup
Create study detect config
 DETECTION enables you to position the various events (R peaks, Vmin and Vmax) on the recorded raw signal using algorithms, in order to automatically obtain the evolution of physiological variables over time. Default detection parameters have been carefully defined for each species but its can be adjusted as needed by the user in the DETECT CONFIG window above .
DETECTION enables you to position the various events (R peaks, Vmin and Vmax) on the recorded raw signal using algorithms, in order to automatically obtain the evolution of physiological variables over time. Default detection parameters have been carefully defined for each species but its can be adjusted as needed by the user in the DETECT CONFIG window above . To learn more about DETECTION, please click here.
Create study alert config

Alert levels can be set for heart and respiratory rate during study creation. If the value of the parameters is not included into the defined min/max range, the parameter blinks in red during acquisition (only when sessions are in a collapse view mode).
It is possible to ajust those levels by clicking on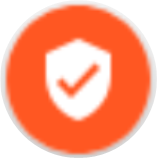 in the acquisition management view. To learn more, please click here.
in the acquisition management view. To learn more, please click here.
Note : If you do not define “default” alert level, you will need to define them for each data acquisition session. In addition, warnings must be activated for each acquisition session in the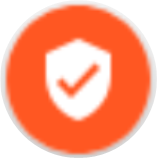 button before clicking on LAUNCH/START acquisition.
button before clicking on LAUNCH/START acquisition.
It is possible to ajust those levels by clicking on
Note : If you do not define “default” alert level, you will need to define them for each data acquisition session. In addition, warnings must be activated for each acquisition session in the
 You can configure the analysis to define in advance the type of calculation (average, median or sum) as well as the time range you wish to apply to the raw data in order to format it before exporting it. To learn more about the analysis, please click here.
You can configure the analysis to define in advance the type of calculation (average, median or sum) as well as the time range you wish to apply to the raw data in order to format it before exporting it. To learn more about the analysis, please click here. B) Study and session deletion
In some situation it might be required to delete the data from the system. After compressing a study, click on Delete.
Then confirm your deletion by entering the study name in the available field.
This will free up disk space and permanently delete the data from the system. A confirmation will be asked, to avoir any unwanted deletion of data.

Check the available space on the acquisition server at any time by clicking on the button on which the time is displayed [1] on the top right corner of the screen. The available space is then indicated in GB [2].
Related Articles
Study design
This video explains how to design an experimental protocol in the solution software. KEY STEP IN STUDY DESIGN Groups and subjects creation A study consists of four parts: GROUPS, PHASES, ACQUISITION, and SESSIONS. It is mandatory in the software to ...Study backup and restoration
In this article, you'll find out how to create, back-up and delete your study data. A) Study and session backup 1- Study export The lasa software implement mecanisms to export the complete and compressed database of a study. Raw data files and their ...Cloud managment and data transfer (lasa 2.17 and higher)
The following article describes how to manage data on the CLOUD interface. > Data on cloud interfaces deployed by ETISENSE remain the property of the customer and are hosted on a secure server. General introduction The Cloud is a remotely hosted ...Data transfer feature management
The following article describes how to manage data transfer between an acquisition system and an analysis server (Local or CLOUD). Introduction and prerequisites about the feature Introduction and system configuration details: The data transfer ...User authentication and permission management (UAP) module
The procedures described below outline the management of the additional user authentication and permission management (UAP) module, including: - General introduction. - User authentication and management. - User role and permission management. 1. ...