Study creation and management

In this article, you'll find out how to create, back-up and delete your study data.
A) Study Creation
1- Study creation steps
The creation of a new study is done from the home view of the software.
Click on  in order to create a new study. Fill in the study information in the pop-up window. Only the name of the study is required.
in order to create a new study. Fill in the study information in the pop-up window. Only the name of the study is required.
If necessary, don't forget to also configure the species.

This step is mandatory. it's indicated by an “*” next to the field STUDY NAME, if the name is not filled in, CREATE is not available.
Then click on « CREATE » to validate the creation of the study.
> The other windows in this pop-up (DETECT CONFIG, ACQ WARNING and ANALYSIS CONFIG) do not need to be completed in the first instance to create the study. Read the following section on STUDY EDIT for more information on “default” settings and how to complete these parts.
The new created study now appears in the first place of the list of existing studies.
2- Study edit and customization steps
In addition of the INFORMATIONS window, there are three differents windows of the study configuration popup
Create study detect config
 DETECTION enables you to position the various events (R peaks, Vmin and Vmax) on the recorded raw signal using algorithms, in order to automatically obtain the evolution of physiological variables over time. Default detection parameters have been carefully defined for each species but its can be adjusted as needed by the user in the DETECT CONFIG window above .
DETECTION enables you to position the various events (R peaks, Vmin and Vmax) on the recorded raw signal using algorithms, in order to automatically obtain the evolution of physiological variables over time. Default detection parameters have been carefully defined for each species but its can be adjusted as needed by the user in the DETECT CONFIG window above . To learn more about DETECTION, please click here.
Create study alert config

Alert levels can be set for heart and respiratory rate during study creation. If the value of the parameters is not included into the defined min/max range, the parameter blinks in red during acquisition (only when sessions are in a collapse view mode).
It is possible to ajust those levels by clicking on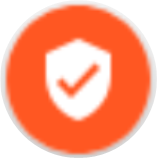 in the acquisition management view. To learn more, please click here.
in the acquisition management view. To learn more, please click here.
Note : If you do not define “default” alert level, you will need to define them for each data acquisition session. In addition, warnings must be activated for each acquisition session in the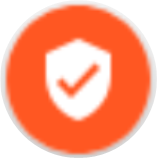 button before clicking on LAUNCH/START acquisition.
button before clicking on LAUNCH/START acquisition.
It is possible to ajust those levels by clicking on
Note : If you do not define “default” alert level, you will need to define them for each data acquisition session. In addition, warnings must be activated for each acquisition session in the
 You can configure the analysis to define in advance the type of calculation (average, median or sum) as well as the time range you wish to apply to the raw data in order to format it before exporting it. To learn more about the analysis, please click here.
You can configure the analysis to define in advance the type of calculation (average, median or sum) as well as the time range you wish to apply to the raw data in order to format it before exporting it. To learn more about the analysis, please click here. B) Study and session backup
1- Study export
The lasa software implement mecanisms to export the complete and compressed database of a study.
- Raw data files and their metadata
- Derived data file (Events, cycles, etc.)
- Experimental design files
- Audit trail database (if module installed)

Study database uses the .lasa which is a non-editable proprietary file format allowing a complete and secured storage of the data of a study outside from the system. This format especially designed to enforce data integrity by embedding a self integrity verification mecanism.
Study compressing :
Compressing a study is a prerequisite for downloading and exporting a study.

At each stage, when the system performs an action, a progress wheel appears in the top right-hand corner, next to the clock.
It is as simple as to close the study and to click on COMPRESS button to generate a study file in lasa format.
Procedure for compressing a study
It is then possible to download the whole study database containing all the configuration and data.
Click EXPORT once, and when the file is ready to be exported, the DOWNLOAD button is clickable.
Procedure for exporting a study
The database is downloaded to the computer as a .lasa file and can be reimported later if needed.

Please bear in mind that if your study contains several long-duration recordings (e.g. 24H), then compressing and exporting your study will take time. It is advisable to do nothing in parallel while your system is compressing or exporting.
Checking the integrity of the study export :
When the exported study database is generated, the software also calculate a 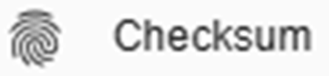 that could be used to verify the integrity of the data downloaded on the user computer to ensure they weren’t corrupted. The principle is to compare the checksum calculated by the software on the original data with the checksum of the copy on the user computer to determine if the data has not been altered during the dowload storage process.
that could be used to verify the integrity of the data downloaded on the user computer to ensure they weren’t corrupted. The principle is to compare the checksum calculated by the software on the original data with the checksum of the copy on the user computer to determine if the data has not been altered during the dowload storage process.

If the two checksums match, then the study database file has not been altered and is considered valid. Conversely, if the checksums do not match, the study database file should be discarded or retransmitted. Warning checksum calculation takes times for larges files (> several Go).
2- Session export
It is possible to export a session in the lasa format. This export will include:
- Session metadata
- Information on phases, groups and subjects linked to the session.
- Exported session data
The export can be done by first clicking on the menu of the desired session  and then on COMPRESS.
and then on COMPRESS.
Once the export is complete, the DOWNLOAD button will be clickable to download the corresponding file. The session is downloaded to the computer as a .lasa file and can be reimported later if needed.
C) Study and session deletion
In some situation it might be required to delete the data from the system. After compressing a study, click on Delete.
Then confirm your deletion by entering the study name in the available field.
This will free up disk space and permanently delete the data from the system. A confirmation will be asked, to avoir any unwanted deletion of data.

Check the available space on the acquisition server at any time by clicking on the button on which the time is displayed [1] on the top right corner of the screen. The available space is then indicated in GB [2].
D) Old study/session restore
If you wish to import an old study or session from your computer to a decro system, follow these steps:
- Click on
at the bottom right
- Click on the RESTORE [1]
- Click on the BROWSE [2] and choose the location of the study/session . lasa file to import
- Click on the CREATE button [4]
Wait for the archive to upload on the system (the progress wheel will be displayed at the top right corner).
> please note that depending on the size and performance of your system, the import may take some time.
The new study will then be available and ready to use.


If you are uploading data for a study that is already existing on the system you will be asked which changes you want to preserve in case of conflict :
- Existing study : In case of conflict between local and restored study database the software will prioritize data from the current system
- Imported study : In case of conflict between local and restored study database the software will prioritize data from the imported file
Related Articles
Study design
This video explains how to design an experimental protocol in the solution software. KEY STEP IN STUDY DESIGNData analysis with LASA software
This article provides the key steps for data analysis with Lasa software and data export to Excel. The Excel file containing the physiological variables calculated for several animals studied can be used to draw initial conclusions or to prepare the ...Respiratory signal calibration
This article details how to use the solution software's calibration module to convert your data from a.u. to ml 1. Why calibrate your respiratory data ? The DECRO® system provides 3 biosignals, yet the Respiratory signal is given in an arbitrary ...